▲ 영상에 로고를 넣은 모습
(피파 올해의 선수상을 수상했던 리오넬 메시 특별출연 ㅋ)
프리미어를 이용해서 '간단'하게 영상에 로고 넣는 법을 알아보도록 하겠습니다.
제가 예전에 영상에 로고넣는 법을 알고싶어서 인터넷을 한~~참 뒤적뒤적 했었기 때문에....
(궁금해서 미치겠는 그 마음을 알기에~)
여러분께 좀 더 쉽고 간단하게 알려드리도록 하겠습니다.
1) 프리미어 Title 기능으로 로고 넣기
우선 프리미어 내에서도 자막(혹은 로고)을 넣을 수 있는 기능이 존재합니다.
[File]-[New]-[Title] 메뉴를 들어가면 되는데요.
일반적인 자막 작업도 이곳에서 할 수 있고, 로고 역시 이 메뉴해서 해결 가능합니다.
너무 막 만들긴 했지만(^^;;) 다음과 같이 로고를 제작해볼 수 있습니다.
좀 더 멋진 로고를 넣고 싶다면? 포토샵을 활용하는 방법이 있습니다.
2) 포토샵으로 로고 넣기
프리미어 Title 창에서 로고작업을 하는 것도 상관은 없지만, 더 멋진 로고 제작을 위해 포토샵을 활용해보도록 하겠습니다.
① 우선 로고를 제작합니다.
역시 너무 막 만들었습니다...(....;;)
로고디자인에 대한 포스팅은 아니니 넘어가도록 합니다. (ㅋㅋ)
② 레이어 중 백그라운드(Background) 레이어의 눈을 꺼줍니다. -indicates layer visibility-
여기서 배경색을 꺼주는 이유는, 배경색이 함께 있는 상황에서 저장한 후 프리미어에서 로고이미지를 불러오게되면 배경까지 함께 불러오기 때문입니다. 로고의 목적이 '로고'만 삽입하는 것이라면, 과감히 백그라운드를 꺼줍니다.
③ 이미지의 저장은 포토샵의 레이어 정보를 모두 저장하는 PSD 파일이나, 투명한 것을 인식하는 PNG 등으로 저장해줍니다.
작업 도중에 로고이미지를 수정하고 싶은 경우도 있기 때문에, psd 파일 저장을 추천합니다.
이미지의 퀄리티는 되도록이면 높게 해주는 것이 좋겠죠?
④ 포토샵 작업을 끝났으면, 프리미어로 돌아가서 [File]-[Import]를 통해 로고이미지를 불러옵니다.
만일 PSD 파일로 저장하셨으면 이러한 옵션 창이 뜰 것입니다.
본인이 로고를 제작한 방식에 따라 선택을 하시면 되는데, 이미 위에서 배경색을 꺼주셨기 때문에 Merged Layers를 선택하시면 되겠습니다.
(※앞 과정에서 배경색을 끄지 않고, Choose Layer를 통해 불러오는 방법도 있겠네요.
다만 로고제작이 모두 한 레이어에서 이루어졌다는 전제하에^^)
맙소사. 로고가 메시의 얼굴을 덮어버렸군요. -_-;;
⑤ Effect Controls 창에 있는 Motion을 클릭하시면 이미지파일의 크기와 위치를 조절할 수 있는 8개의 점이 생깁니다.
아니면 Motion에 있는 옵션들(Posiition/Scale/Rotation 등)의 수치를 직접 조정하실 수도 있습니다.
▲ Effect Controls창의 Motion을 클릭한 모습
자. 이제 로고이미지의 크기와 위치를 조정해보았습니다.
로고넣기, 그리 어려운 일이 아니죠?
물론 로고를 제가 보여드린 것보다 멋지게 만드시기를 권유해드립니다. (너무 심하게 막 만들었...ㅜㅜㅋㅋㅋㅋ)
실제 영상에 입혀서 인코딩한 것을 보여드리겠습니다.
많은 분들께 도움이 되었으면 좋겠네요. ^^
▲ 로고넣기 작업을 완성한 영상
p.s 영상은 리오넬 메시선수가 피파올해의 선수상 수상했었던 시상식 일부 영상입니다.
관련 포스팅을 하려고 했었는데, 게으름으로 못하는 바람에 이렇게 활용하게 되네요...ㅜㅜㅎ
'IT' 카테고리의 다른 글
| 2018년 월드컵개최지 러시아의 축구대표팀 캡틴 아르샤빈 일러스트 (4) | 2010.12.03 |
|---|---|
| 마야모델링-모나미 펜 (2) | 2010.04.26 |
| [Maya] 마야(Maya)의 기본패널들이 사라졌을 때 (Visible UI Elements) (0) | 2010.04.13 |
| 타블렛으로 그려본 아스날의 영캡틴, 세스크 파브레가스 (6) | 2010.02.18 |
| 마야모델링-테이크아웃 커피컵 (0) | 2010.02.18 |










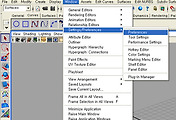


댓글